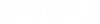キーフレームを開いているスクリプトに挿入するには
-
「アニメーションプロデューサ」ダイアログボックスでの順に選択します。
「アニメーションのキーフレーム」ダイアログボックスが開きます。
-
次の1つを行います。
「キーフレームをスクリプト」ダイアログボックスが開きます。
- 「フレーム番号」フィールドにキーフレームのフレーム番号を入力します。
-
「補間」オプションメニューから次のいずれかを選択して、そのキーフレームに向けて移動するときに要素がたどるパスの種類を指定します。
直線 - キーフレーム間でたどるパスは直線です。多くの場合、これは不自然なモーションとなります。
スプライン - 曲線がキーフレーム間のパスにフィットし、より滑らかで自然な動きになります。
-
「速度」オプションメニューから次のいずれかを選択して、そのキーフレームに向けて移動するときに変わる要素速度の変化を指定します。
一定 - 要素がこのキーフレームまで一定の速度で移動します。
加速 - 動作は速度ゼロで開始して、次のキーフレームまで一定の加速度で移動します。ちょうど静止状態から開始して、進行方向に一定の力が作用しているようになります。
減速 - 動作はある速度で開始して、このキーフレームまでに速度ゼロになります。ちょうどオブジェクトが最初は進行状態にあり、進行方向と反対向きに一定の力を受けるようになります。
加速-減速 - 要素は静止状態から動作を開始し、このキーフレームまでの半分の距離までは加速して、中間点を超えた時点で減速を始め、このフレームまでには静止します。
無限 - 要素は瞬間的にこのキーフレームの所定の位置に「ジャンプ」します。
カスタム - 後で速度曲線を修正するのであれば、スクリプトエントリとして既定の速度曲線(一定)を挿入します。
-
「OK」をクリックします。
「アニメーション制作機能」ダイアログボックスで開いているスクリプトに、このキーフレームの新しいスクリプトエントリが挿入されます。